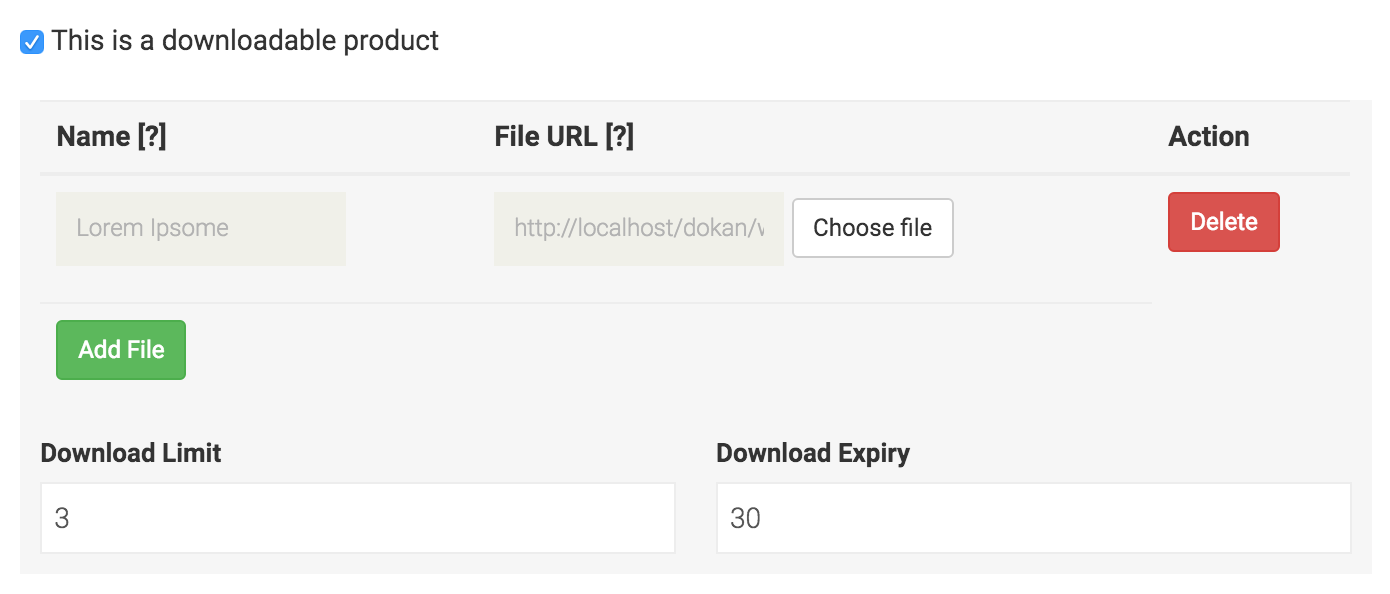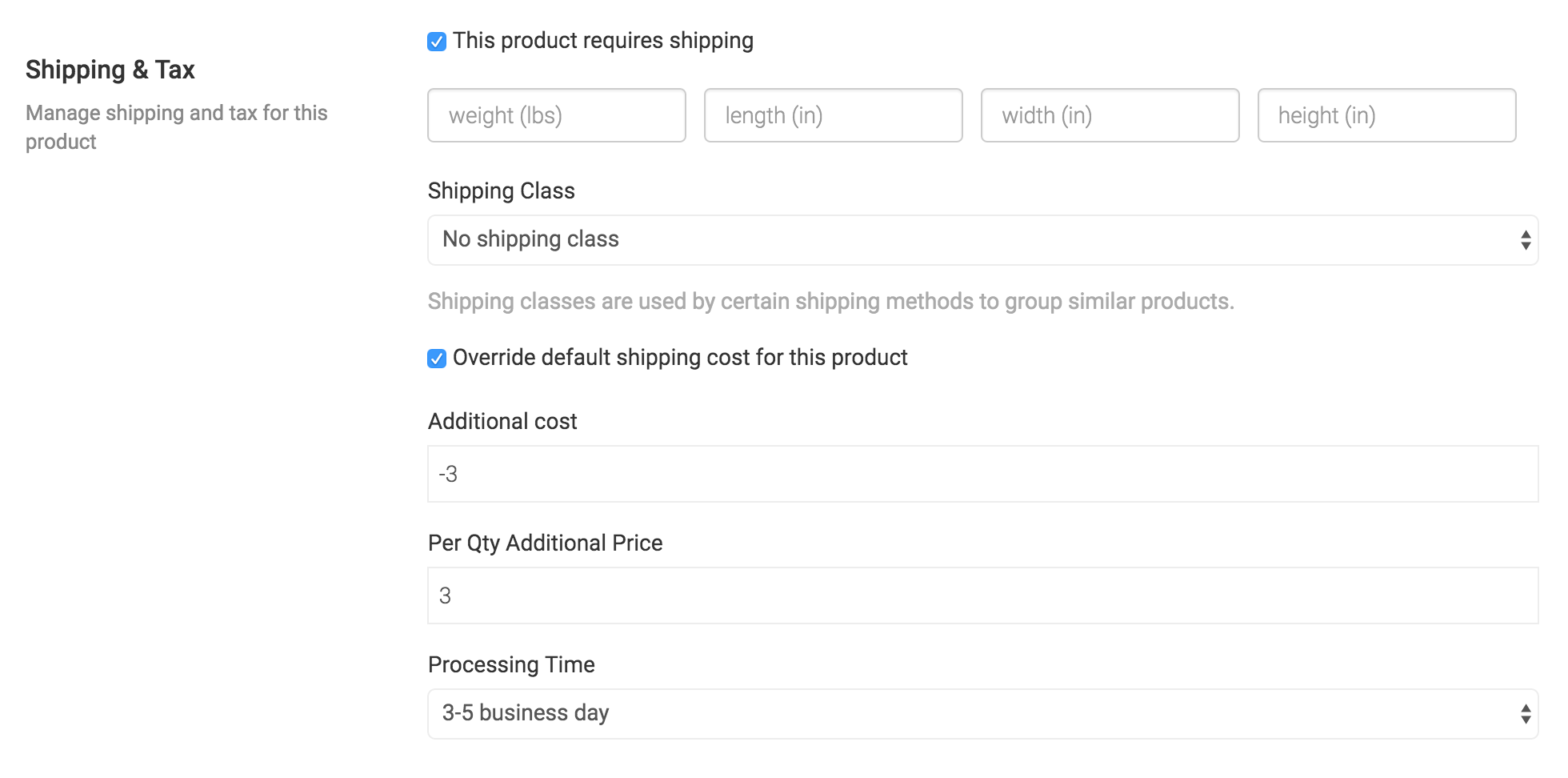Cómo empezar vendiendo en Ashop

Antes de que empieces
Crea una cuenta de vendedor
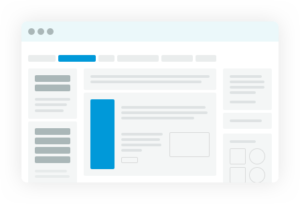 Puede usar su cuenta de cliente para comenzar a vender, o puede crear una nueva cuenta de vendedor de Ashops con su correo electrónico comercial. Antes de registrarse, asegúrese de estar listo con lo siguiente:
Puede usar su cuenta de cliente para comenzar a vender, o puede crear una nueva cuenta de vendedor de Ashops con su correo electrónico comercial. Antes de registrarse, asegúrese de estar listo con lo siguiente:- Dirección de correo electrónico comercial o cuenta de cliente de Ashops
- Identificación gubernamental (la verificación de identidad protege a los vendedores y clientes)
- Información sobre los impuestos
- Número de teléfono
- Una cuenta bancaria a la que Ashops pueda enviarle el producto de sus ventas.
- PayPal
- Transferencia bancaria
- Wirecard
- Skrill.
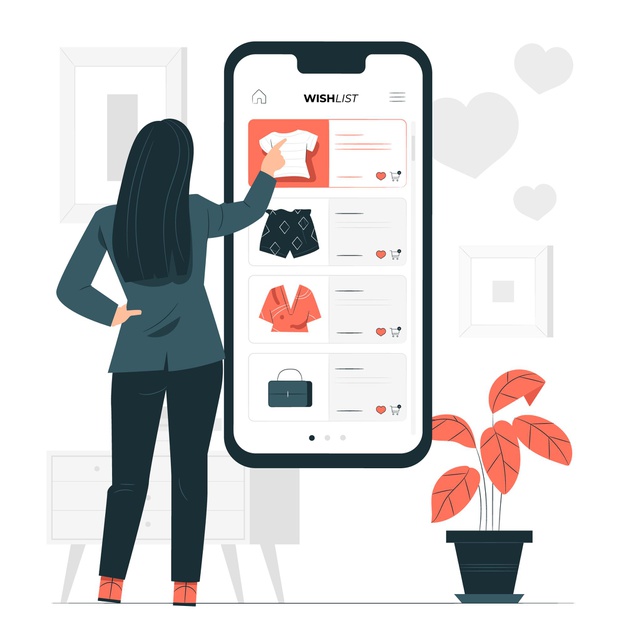
Vuélvete móvil
Utilice la aplicación Ashops Seller para realizar un seguimiento de las ventas, cumplir con los pedidos, encontrar productos para vender, responder a las preguntas de los clientes, capturar y editar fotos de productos de calidad profesional y crear listados, todo desde su teléfono.
O escanee el código QR
Añadiendo sus productos
Crear productos como proveedor es muy fácil. Después de que su proveedor se registre en su mercado, puede crear productos fácilmente y personalizarlos desde un panel intuitivo.
Así que consulte la documentación para conocer el proceso de creación de productos: -
Crear un producto desde el panel de proveedores
Para crear un producto, navegue hasta el tablero del proveedor. Y luego haga clic en Productos en el menú de la izquierda. Después de eso, haga clic en el Agregar nuevos productos botón de la esquina superior derecha.
Obtendrá una nueva ventana en la que podrá crear un nuevo producto con todos los detalles únicamente.
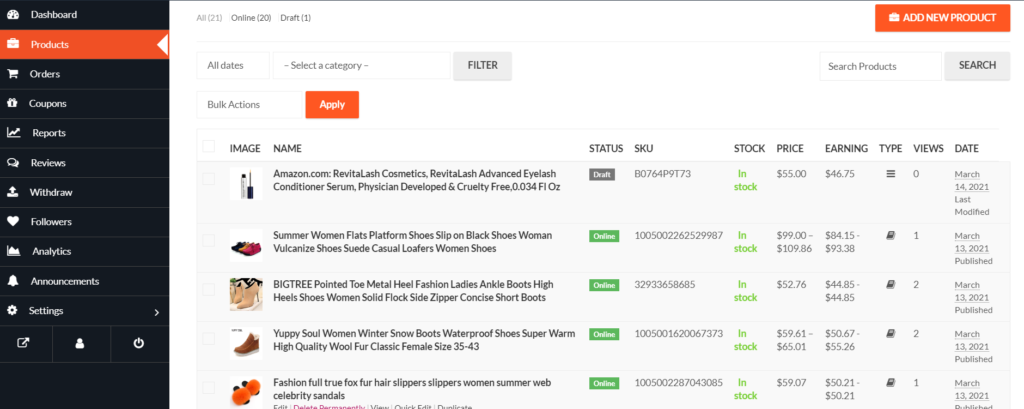
Detalles básicos
La información común sobre un producto es el título, el precio y la descripción. El precio de descuento es opcional. Incluso puede programar descuentos por un período de tiempo determinado. Puede ingresar una fecha de inicio y una fecha de finalización para aplicar descuentos automáticos a su producto.
Tanto las categorías como las etiquetas deben ser creadas por el administrador. El proveedor solo puede seleccionarlos desde el panel de control de la interfaz. Porque permitir que los proveedores creen categorías y etiquetas puede resultar en duplicados.
selecciona una categoría
De forma predeterminada, la selección de categoría es singular. Es por eso que hay un campo desplegable para seleccionar una categoría. Este debería ser el establecimiento de estándares. Porque de acuerdo con las Pautas para webmasters de Google y otras mejores prácticas de SEO y UX, se recomienda tener solo una categoría asignada a un producto. Si necesita mostrar sus productos en función de múltiples factores o para la función de búsqueda o clasificación, puede utilizar etiquetas.
Los proveedores deben seleccionar la categoría del menú desplegable.
Crear etiquetas
Los proveedores hacen clic en Panel de proveedores> Producto> Agregar nuevo producto. Bajo la Seleccionar etiquetas de producto campo, agregue una etiqueta y Prensa Ingresar. La palabra o frase se agregará como una etiqueta separada.
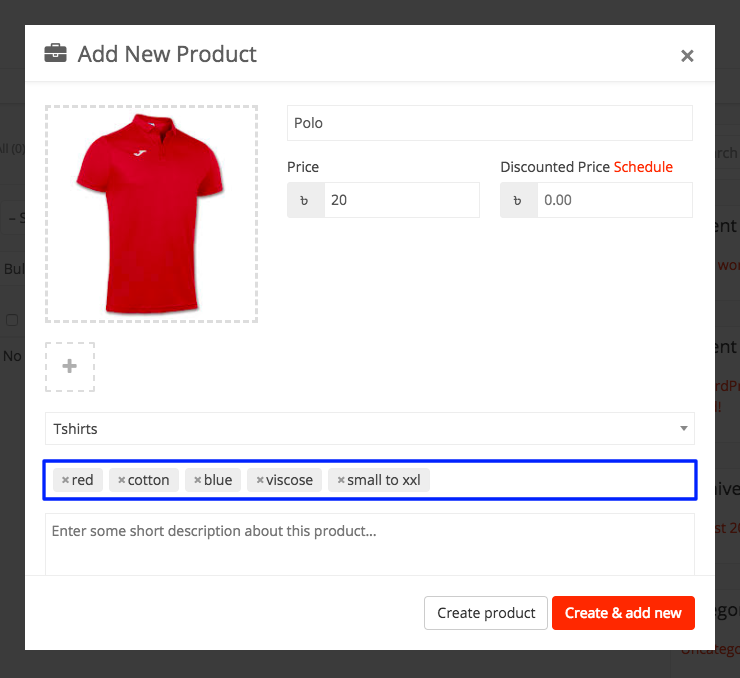
Selección del tipo de producto: producto simple
Este tipo de productos son simples y no tienen variantes. Son productos únicos e independientes, que no requieren ninguna otra información para definir diferentes variantes.
Selección del tipo de producto: producto variable
Un producto variable es un producto que tiene diferentes tipos de variantes. Por ejemplo, es posible que desee vender un vestido que esté disponible en 3 colores y tamaños diferentes. Entonces, esta opción le permitirá agregar los colores y tamaños que necesite. Puede agregar variaciones según lo que desee, tal vez el material utilizado o el estilo de costura.
Ahora, si necesita variaciones y atributos personalizados, debe seleccionar Atributos personalizados y luego haga clic en Agregar opción. Luego, aparecerán dos campos en blanco para ingresar el nombre y los atributos de la variación.
Puede agregar tantas variaciones y atributos como desee. Cuando haya terminado, marque la casilla Crea una variación usando esos atributos. El sistema hará todas las combinaciones y le pedirá que agregue precios para esas variaciones.
Si desea deshabilitar cualquier variación, puede desmarcar la casilla de la izquierda.
La función de adición de imágenes de cantidad y variación no estará disponible de inmediato. Debe guardar el producto una vez para obtener esas opciones. Inmediatamente después de guardar el producto, los campos de arriba tendrán un ícono de lápiz a la derecha. Haga clic en eso para agregar más detalles a las variaciones.
Selección del tipo de producto: producto agrupado
Para conocer el producto agrupado ir a través de este tutorial.
Inventario y variantes
Esta sección contiene un poco de información complicada. Ninguno de estos campos es obligatorio. Si no necesita agregar cantidad de stock y su es solo un producto simple, entonces puede omitir esta sección por completo.
Pero si está creando un producto descargable o vendiendo un vestido o una camiseta, que tiene varios tamaños, debe leer esta sección con atención.
¿Qué es SKU?
SKU significa Unidad de mantenimiento de stock. Debe ser un conjunto único de caracteres que no coincidirá con ningún otro producto.
Habilitar la gestión de stock de productos
Supongamos que tiene 10 piezas del producto y no desea recibirlo después de realizar los pedidos de 10 unidades. Si habilita la gestión de existencias e ingresa 10 en el campo de cantidad, luego de que se pidan 10 unidades, este producto mostrará un mensaje de que todas las cantidades están vendidas y no hay stock.
Pero, es posible que desee tomar algunos pedidos anticipados antes de que aparezca su próximo lote. Así que puedes Permitir pedido en espera para permitir que los clientes realicen pedidos incluso si el producto está agotado.
Producto descargable
Si vende fotos, música, software o cualquier producto digital, esta es la opción que debe utilizar. Si hace clic en el Agregar archivo , se agregarán tres campos más.
El campo de nombre define cuál debe ser el nombre del archivo descargado. Le permitimos definir eso porque puede nombrar el archivo original con algo como “new-album-updated-jan-12.zip” y desea que el usuario descargue el archivo como “Nuevo álbum”. Por lo que esta opción te será útil para servir y organizar mejor.
Si está sirviendo los archivos desde su propio sitio, puede hacer clic en elegir archivo y seleccionar. Pero también puede entregar el archivo desde Dropbox, Google Drive o algún otro sitio de alojamiento de archivos que le guste.
Transporte
- Por proveedor desde la configuración del panel: permitirá la función en la tienda específica.
Después de activar la función desde ambos lugares. Obtendrá la opción de anulación del precio de envío predeterminado. De lo contrario, solo estará disponible la selección de la clase de envío.
Si ha habilitado solo el envío de Dokan y configurado los costos en la configuración del tablero. Entonces puede dejar todas las configuraciones como están. Eso significa que no tiene que ingresar ningún dato en esta sección. Ninguno de los campos es obligatorio aquí.
Impuesto
Aquí el proveedor solo puede seleccionar las clases de impuestos prefabricadas. Si ha omitido la parte de configuración de impuestos en nuestra documentación, puede léelo aquí.
Seleccione el tipo de producto - Producto externo / afiliado
Puede crear un producto externo / afiliado en Dokan. De esa manera, puede crear productos y redirigirlos a sus sitios afiliados.
Al crear un producto, debe seleccionar el tipo de producto Externo / Afiliado en el menú desplegable.
Además, debe agregar el enlace a su sitio en la sección URL y definir el nombre del botón.
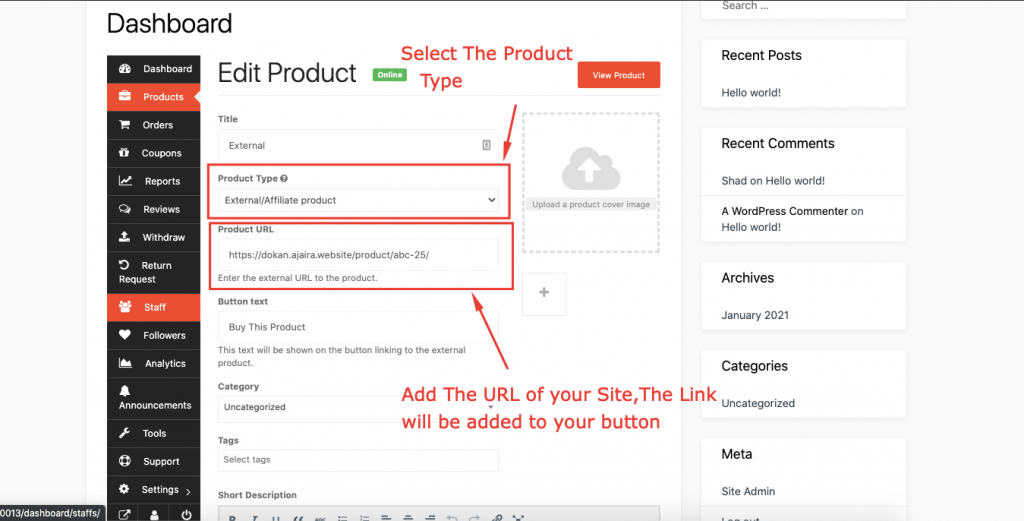
Entonces verá el producto en el Ver el producto página.
Entonces, cuando un usuario hace clic en el botón, será redirigido a la página URL.
Otras opciones
Visibilidad: La opción de visibilidad define la privacidad del producto. De forma predeterminada, se selecciona "Catálogo y búsqueda". Pero si desea que el producto solo aparezca en la página de listado de categorías, resultados de búsqueda o desea listarlo como un producto oculto, puede seleccionar la opción respectivamente.
Si selecciona cualquier otra opción que no sea Catálogo y búsqueda entonces el producto no aparecerá en el sitio que no sea la página de la tienda.
Nota de compra: Si desea que el cliente reciba un mensaje personalizado justo después de comprar el producto, puede pegarlo en el cuadro.
Reseñas: Si el proveedor no desea recibir opiniones de los clientes sobre el producto, puede activarlo o desactivarlo.
Página de producto en blanco
Cuando los proveedores instalan su tienda por primera vez en el mercado, es posible que no tengan ningún producto. Sin embargo, pueden crear sus productos desde la página Producto en blanco.
Pueden crear nuevos productos o importar productos también. La opción de importación de productos está disponible en la versión pro.
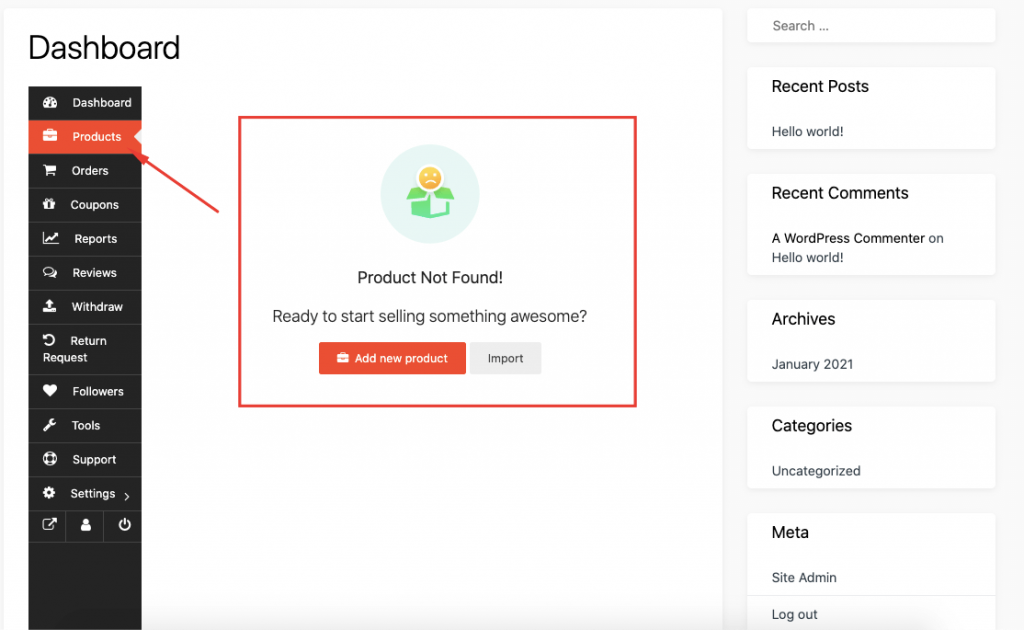
La página de detalles del producto
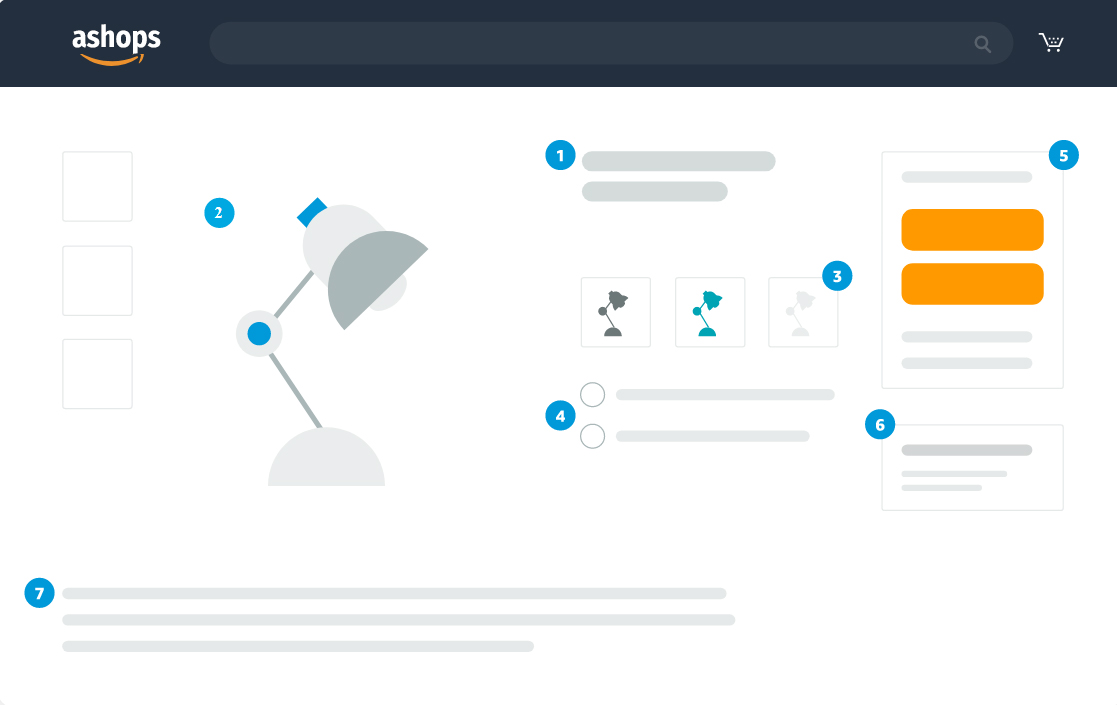
Los detalles de su oferta se mostrarán en una "página de detalles del producto". Si alguna vez ha comprado en Ashops.com, ha visto uno. Las páginas de detalles del producto son donde los clientes encuentran toda la información relevante sobre un artículo en particular.
Cuando varios vendedores ofrecen el mismo producto, Ashops combina los datos de esas diversas ofertas en una sola página de detalles. Los vendedores que ofrecen el producto pueden aportar información de la página de detalles o solicitar revisiones de la página de detalles si la información que se muestra es incorrecta.
Si vende sus productos bajo una marca registrada, considere inscribirse en Ashops Brand Registry, un servicio gratuito que le brinda un mayor control sobre las páginas de detalles de productos que usan su marca.
1.Título
2.Imágenes
Las palabras clave mejoran las posibilidades de que las personas encuentren su ficha
Atraer clientes
Una vez que sus productos se publiquen en las tiendas de Ashop, hay varias cosas que puede hacer para atraer clientes. El volante Ashops describe nuestro método para impulsar el crecimiento.
A continuación se muestran algunas formas de considerar el uso
Anuncie sus ofertas
Fijar precios competitivos
Después de tu primera venta
En el momento en que venda en Ashops es el momento en que puede comenzar a crecer. Disponemos de herramientas para
Obtenga opiniones de los clientes

Haga crecer su negocio