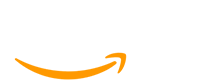GLOBAL SELLING
How to sell internationally with Ashops Global Selling
Ashops provides sellers with a variety of tools and services that simplify all aspects of selling internationally.
4 steps to succeed at selling globally
1
Decide where and what to sell
Understand the opportunity that selling internationally on Ashops offers your business. Learn where you can sell through Ashops, what is required—including taxes and regulations—and strategic considerations for entering a new marketplace
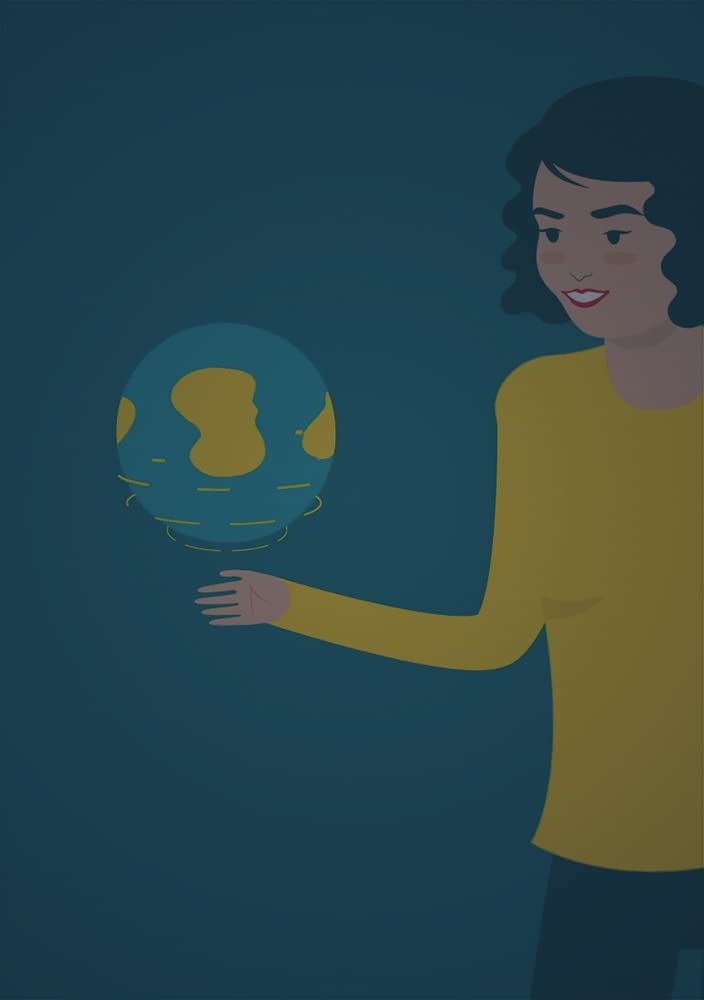
GLOBAL SELLING
Decide where and what to sell
Where you can sell with Ashops
Ashops operates online stores worldwide allowing you to grow your business internationally independent of where your business is physically established. With Ashops, you can quickly grow your business in other countries, introducing your brand and products to millions of customers in Ashop’s marketplaces.
When you prepare to enter a new Ashops marketplace, one early consideration you’ll have is whether your business can operate in the local language. Proficiency in the local marketplace language is necessary for providing customer support for a particular marketplace (a requirement for selling in an Ashops marketplace) unless you use Fulfillment by Ashops. Local language proficiency is also helpful for conducting country-specific research and understanding how to best position your products. You might need to modify your products or reposition your marketing, copy, or packaging to better meet the needs of your new customers.
However, many sellers do successfully sell in Ashops marketplaces where they don’t have proficiency in the local language. Ashops provides some services and tools to help ease the challenges posed by language barriers:
Seller Central Language Switcher
The good news is that you don’t have to master French, German, Italian, Spanish, or Japanese to sell across Europe and in Japan. With Seller Central Language Switcher, you can manage your operations in all of these Ashops marketplaces in English, enabling you to quickly get up to speed on your international business by providing you a familiar interface you can quickly learn to use.
Ashops European Marketplaces account
In Europe, we have simplified managing your business across all of Ashops online stores. The Ashops European stores account enables you to create and manage product offers in any and all of our online stores in Germany, the United Kingdom, France, Italy, Spain, and the Netherlands. You control what you sell where, and you manage your business from a single seller account interface.
Be aware of local taxes and regulations when selling in Ashop’s various marketplaces and enlisting third-party resources (see details about Europe and Japan). We recommend that you consult your tax and regulatory advisors before making decisions about how you will sell in other marketplaces.
Every country has legal and industry requirements concerning sales of products to consumers. In your home marketplace, there may be laws that pertain to intellectual property rights, product safety, environmental, and other applicable requirements. The same is true for all marketplaces. Do your research and understand your responsibilities. Some things to consider are tax and customs, intellectual property rights, parallel importation, export controls, marking and labels, environment, health, and safety, and product compliance.
2
Register and list your products
Leverage Ashops tools to manage seller accounts globally and manage your listings across marketplaces. Translate your listings if necessary. Your products are now available for sale.

GLOBAL SELLING
Register and list your products
Setting up your Ashops Vendor Dashboard
Creating products as a vendor using Ashops is super easy. After your vendor registered on your marketplace, they can easily create products and customize them from an intuitive dashboard.
So check out the documentation to know the process of creating products:-
Create a product from the Vendor dashboard
To create a product, navigate to the vendor dashboard. And then click on Products from the left menu. After that click on the Add New Products button from the top right corner.
You’ll get a new window where you will be able to create a new product giving all the details only.
The order page displays the order detail in the list. This page shows order number, order total amount, earned amount, order status, customer details, order date and order action. you could view order farther details manage order status and delete order from order action.
You can filter the orders by Date. Besides that, you can also export the order list.
Order Status
The seller could view and process order status from the order listing. He could complete the order from the action.
Order Note
The seller could add a note to an order and set the note for customer of private. For customer note, the customer will get an e-mail notification for every note added. And for the private note the only the seller will get the e-mail notification.
General Details
In this section, you will be able to view the order status, order date, earning amount from a specific order, customer id, email, phone number, customer IP etc.
Using Ashops coupons could be a great way to attract new customers for any particular occasion on your online shop. Suppose, you want to give our customers an offer or discount, so Ashops coupon feature will easily help you to create coupons within your online shop.
So in this documentation, you’ll learn how to create & manage coupons easily.
How to Create Coupons
To create a new coupon for your store, navigate to Vendor Dashboard->Coupons. Then click on Add New Coupon.
Ashops vendor dashboard includes a user-friendly report feature where vendors can immediately get an overview of their total expenditure. Also, it will help them to prepare product sales reports in an organized way.
So let’s see what Ashops vendor report feature includes one by one:-
Report includes five major parts:-
- Overview
- Sales by day
- Top Selling
- Top Earning
- Statement
Overview
Sales Overview shows on the report page. On the top of the report, there are some options by which seller could view his sales report total overview, by day overview, top sale product reports and top earner product reports.
Sales by Day
The seller could view his one day order in this option. The report shows one day total selling total, the average, the total number of order, total purchased product number, coupon details, and one-day sales graph.
Top Selling Products
In the option,top seller a seller could view his top-selling products and its total sale number with selling ratio graph line.
Top Earning Products
The seller could view his top selling products total selling amount in the option,top earner. The option could view manually by date.
Statement
The statement will show up your transactions analyzing their debit-credit aspects. It will also demonstrate the transaction date, transaction id, Type, and Balance, or those transactions.
Using Ashops introduces the vendor review features where vendors can easily collect customer reviews on their online shop. Also, they can perform certain things below:-
- Approve or disapprove reviews
- Mark or count a review as spam
- Send a review to the trash whenever they want
Overview
To find review, vendors will need to navigate to the Vendor Dashboard > Review page.
Important Note:
Vendors can no longer edit customer reviews but the admins can still edit or delete them by selecting the vendor’s product.
Mark as Spam
If the seller doesn’t want to show any review then he could mark those review as spam by checking the review and selecting it as “Mark Spam” from the select box.
In the vendor dashboard settings, vendor can easily customize his/her store. And vendors can setup online store based on his/her settings that Ashops permits him/her to do so.
So lets see the options that vendor will get in the vendor dashboard settings:-
What is a store?
Store is the place where vendors will showcase all his products in an interactive design. From the store a customer will get vendor’s product, contact information, store location, and all other information in one view. Vendors will see the page by navigating to Vendor Dashboard → Visit Your Store .
Store Settings
Store banner will represent vendor products concept by one big image. Vendor could use a good visual interactive image to grab the attention of customer. Vendor will set the image from Vendor Dashboard→Settings→Store page.
For better contact between vendor and customer store settings has contact information insert form combined of phone number, email address, physical location information, biography and location map.
Payment Settings
The vendor can set his comfortable payment method for the store. For bank transfers, just add bank account name, account number, name of the bank, address, and finally swift code. Now, save the settings by clicking the Update Settings button.
Shipping Settings
This page contains your store-wide shipping settings, cost, shipping and refund policy. You can enable/disable shipping for your products. Also you can override these shipping costs while creating or editing a product.
Social Profiles
Social profiles help you to gain more trust. Consider adding your social profile links for better user interaction. You can link every social networking sites with your store from this page. Ashops has simple view and easy to link up format with store setting for the vendors.
3
Ship and fulfill
Ashops fulfillment services help you get products to customers promptly worldwide. Understand what’s involved in shipping and fulfilling in different countries, including costs, times, and requirements. Learn about Fulfillment by Ashops international solutions, or handle it yourself.
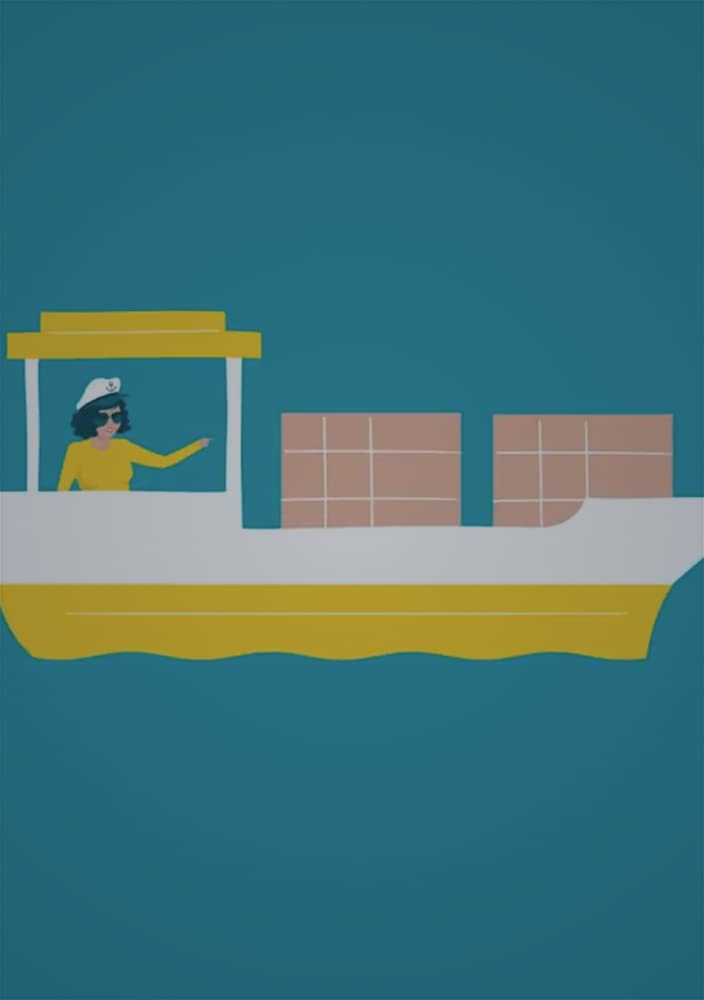
GLOBAL SELLING
Ship and fulfill
Fulfilment by Seller
- The seller chooses a carrier that can ship internationally.
- The seller ships the product and is the exporter of record.
Important: To ensure a good customer experience and manage your customer reviews and seller performance ratings, it is important that you do not expose customers to delays due to customs or unexpected charges associated with additional duties and taxes on their products. It is important that the seller take care of such matters when shipping the product. - The carrier acts as the broker by default, according to the terms and conditions on the freight bill. The carrier will collect duties from the buyer upon delivery of the goods.
International shipping charges vary depending on several factors, including:
- Package dimensions and weight
- Delivery time
- Source (where you are shipping from) and destination (where you are shipping to). Costs can be considerably higher for international destinations.
- Transperfect Translations
International shipping times
Fulfilling an order internationally will take more time than doing so domestically. Shipping times are reflected in the offer detail and may make your offer less competitive relative to domestic counterparts.
4
Manage your business
Provide customer support and local country returns, either yourself or through Ashops. Get paid in your preferred currency. Use Ashop’s tools and recommendations to grow your international sales and scale your business globally.
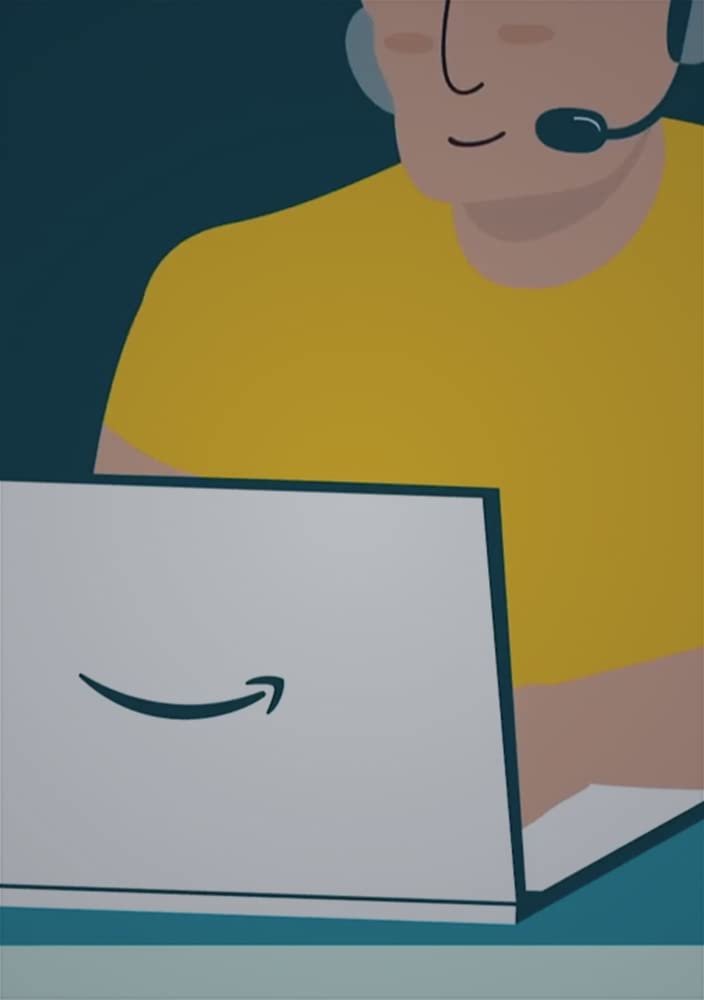
GLOBAL SELLING
Manage your business
Customer support
Ashops has introduced Live Chat Support
This module will let registered and customers chat real-time with vendors. The live chat button displays on vendor store pages and product pages.
Vendor Configuration
1. From the vendor’s end, vendors need to navigate to Vendor Dashboard>Settings>Store.
2. Select the country from the drop-down which is a required field, if you haven’t already.
3. Now activate Enable Live Chat checkbox at the end of the page.
Note: Vendor must activate the Enable Live Chat checkbox for the chat option to appear on his store page and product page.
Customer View
Note: Only registered users/customers can use live chat.
Customers have to initiate a live chat either from the Vendor Store Page or a Product Page.
When a customer clicks the Chat Now button from a product or store page, a modal window box will pop-up that will allow the customer to talk directly with the vendor.
In this pop-up window the customer can write queries, concerns, or problems to the vendor about a product or service or other issues he is facing in the marketplace.
When a new message comes from the vendor, it will instantly show in the window.
Vendor Settings/Configuration
For All Products
As any vendor, you would require to login to your account and navigate through Vendor Dashboard → Settings.
Option 1: Label
This is the part where the vendor adds a label to the RMA facility for the customers for his all products. In this case, it is labeled as ‘Warranty’. The vendors can add any label of their choice.
Option 2:
There are certain dependencies on this option of warranty type. The dependencies are demonstrated below.
Type:- No Warranty & Warranty Included
The vendor can choose the type of warranty for the customers from here. Basically, there are three types of warranty to offer for the vendors to their customers. No Warranty, Warranty included and Warranty as Add-On.
The type ‘No Warranty‘ will reveal no new option but selecting ‘Warranty Included’ will add three more options, Length, Length Value and Length Duration as seen below.
Length option is whether you are looking to offer the warranty for a Limited time or lifetime. Length Value is the value to be added for the warranty offered for any product. Lastly, Length Duration is the term of the warranty in the form of Month or Years.
When the length of the warranty is selected to “Lifetime”, the length value and length duration option will get hidden as shown below.
Type: Warranty as Add-On
When the vendor choose this option of warranty type. The vendor can allow the customers to choose additional warranty period for an added cost. The vendor can set that cost and duration from the Add-On warranty setting option as shown below.
Option 3: Refund Reasons
This option displays all refund reasons set by the admin. Now the vendors can choose to display the refund reason of their choice by tick checking the box that goes with their store and products.
Option 4: RMA Policy
This is the return and warranty request policy set by the admin. The vendors can set the policy of their own for the customers based on their store, products and services.
For Individual Product (Vendor settings)
Apart from setting the RMA for all products, the vendor can also set up RMA settings for an individual product.
To do so, the vendor has to navigate to Vendor Dashboard > Products > Select a product > Edit > RMA Options (Check the “Override your default RMA settings for this product”)
Managing Customers’ RMA Requests
To manage customers’ RMA requests, the vendor has to go to his/her Vendor Dashboard > Return Request > Select the ‘Manage’ or Click on the view icon.
Next, your vendor will get options to chat with the customer and to meet up the return request. Moreover, the vendor can change the status of the RMA request if he/she want to.
Here are the statuses:
- New: When the vendor gets any new RMA request from a customer.
- Processing: When the vendor sets the status to processing, the customer will be able to view the RMA requests’ status as ‘Processing’.
- Completed: When the RMA request is completely processed then the vendor will select this option.
- Rejected: The vendor will select this option if he or she wishes to reject the RMA request.
- Reviewing: Vendor will select this option when the RMA request is under review.