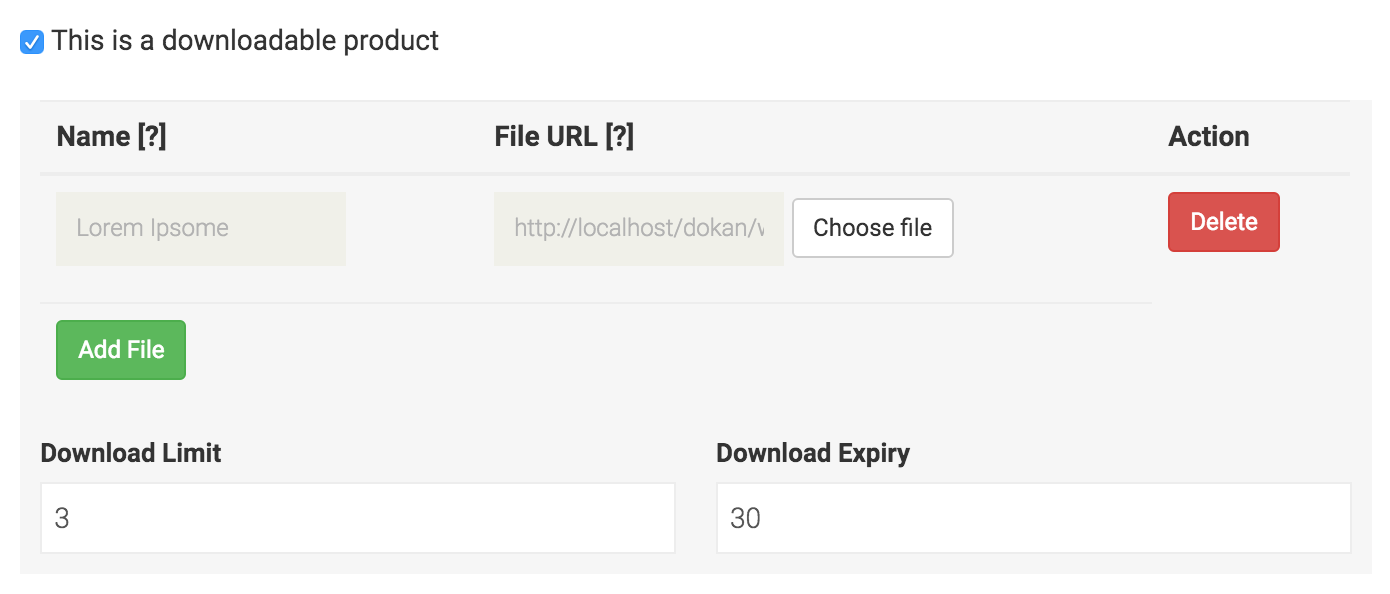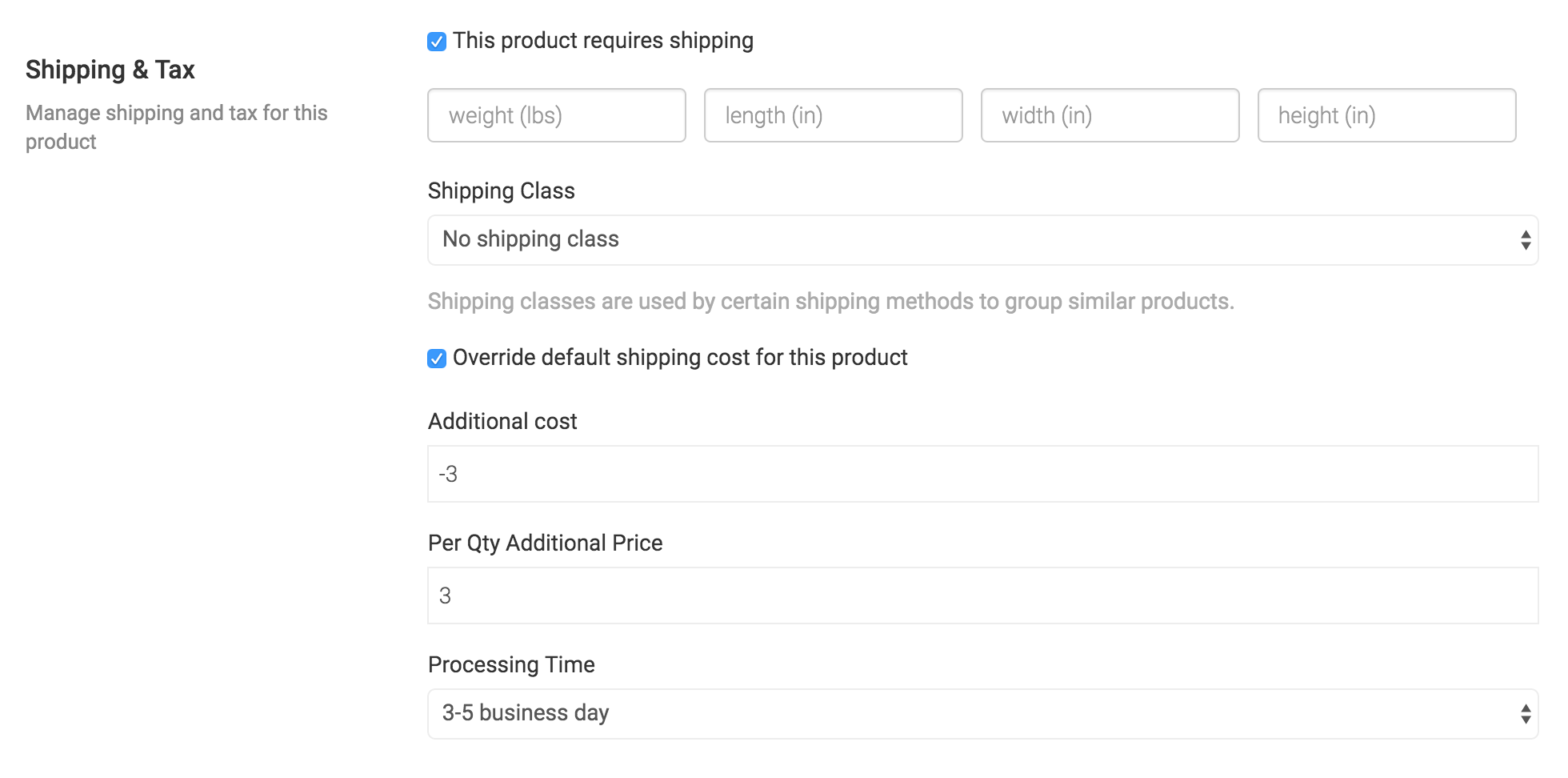Come iniziare vendo su Ashop

Prima che inizi
Crea un account venditore
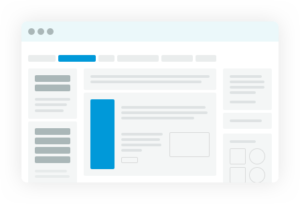 Puoi utilizzare il tuo account cliente per iniziare a vendere, oppure puoi creare un nuovo account venditore Ashops con la tua email aziendale. Prima di iscriverti, assicurati di essere pronto con quanto segue:
Puoi utilizzare il tuo account cliente per iniziare a vendere, oppure puoi creare un nuovo account venditore Ashops con la tua email aziendale. Prima di iscriverti, assicurati di essere pronto con quanto segue:- Indirizzo e-mail aziendale o account cliente Ashops
- ID governativo (la verifica dell'identità protegge venditori e clienti)
- Informazioni fiscali
- Numero di telefono
- Un conto bancario dove Ashops può inviarti i proventi delle tue vendite
- PayPal
- Trasferimento bancario
- Wirecard
- Skrill.
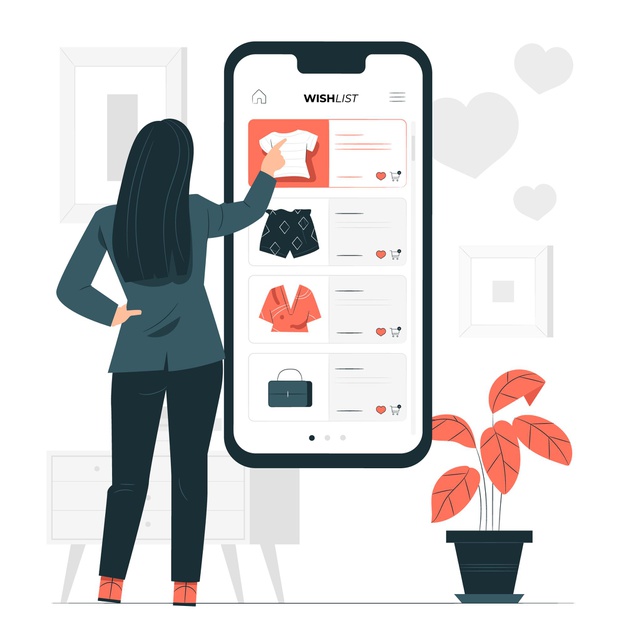
Passa al cellulare
Utilizza l'app Ashops Seller per monitorare le vendite, evadere gli ordini, trovare prodotti da vendere, rispondere alle domande dei clienti, acquisire e modificare foto di prodotti di qualità professionale e creare elenchi, tutto dal tuo telefono.
Oppure scansiona il codice QR
Aggiungere i tuoi prodotti
Creare prodotti come un venditore utilizzando è semplicissimo. Dopo che il tuo fornitore si è registrato sul tuo marketplace, può facilmente creare prodotti e personalizzarli da una dashboard intuitiva.
Quindi controlla la documentazione per conoscere il processo di creazione dei prodotti: -
Crea un prodotto dalla dashboard del fornitore
Per creare un prodotto, vai su pannello di controllo del fornitore. E poi clicca su Prodotti dal menu di sinistra. Dopodiché fai clic su Aggiungi nuovi prodotti pulsante dall'angolo in alto a destra.
Avrai una nuova finestra in cui potrai creare un nuovo prodotto fornendo solo tutti i dettagli.
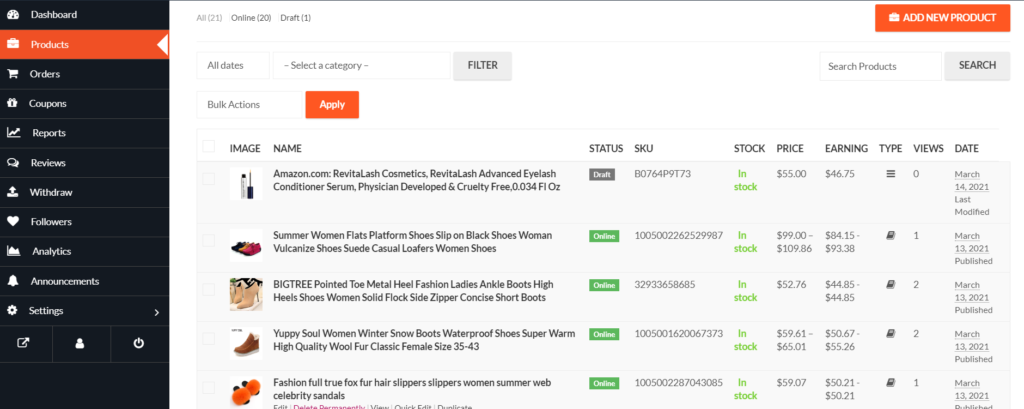
Dettagli di base
Le informazioni comuni su un prodotto sono il titolo, il prezzo, la descrizione. Il prezzo scontato è facoltativo. Puoi anche programmare sconti per un certo periodo di tempo. Puoi inserire una data di inizio e una data di fine per applicare sconti automatici al tuo prodotto.
Sia le categorie che i tag devono essere creati dall'amministratore. Il venditore può selezionarli solo dalla dashboard frontend. Perché consentire ai fornitori di creare categorie e tag potrebbe causare duplicati.
Seleziona categoria
Per impostazione predefinita, la selezione della categoria è singolare. Ecco perché c'è un campo a discesa per selezionare una categoria. Questo dovrebbe essere lo standard. Perché secondo le Linee guida per i webmaster di Google e altre best practice SEO e UX, si consiglia di assegnare una sola categoria a un prodotto. Se hai bisogno di mostrare i tuoi prodotti in base a più fattori o per funzionalità di ricerca o ordinamento, puoi utilizzare i tag.
I fornitori devono selezionare la categoria dal menu a discesa.
Crea tag
I fornitori fanno clic su Dashboard fornitore>Prodotto>Aggiungi nuovo prodotto. Sotto il Seleziona i tag dei prodotti campo, aggiungi un tag e stampa accedere. La parola o la frase verrà aggiunta come tag separato.
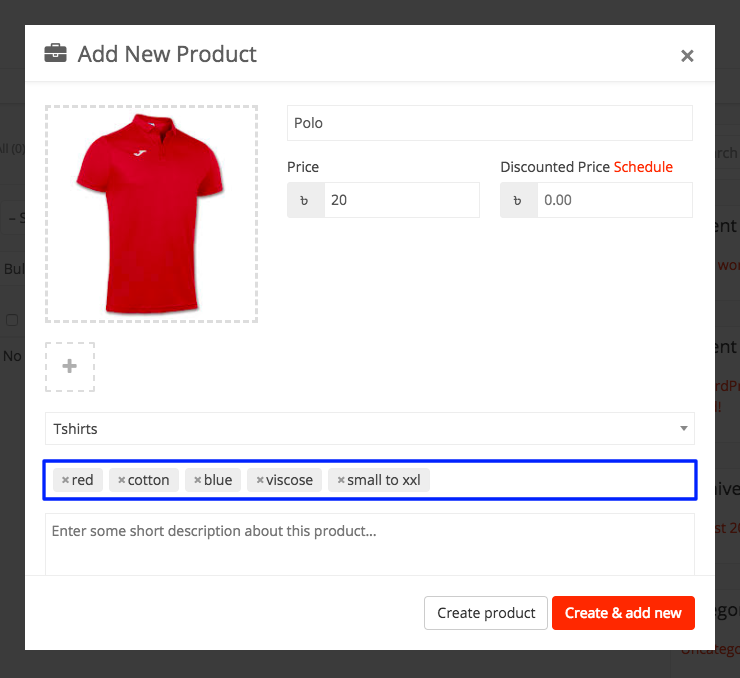
Selezione del tipo di prodotto – Prodotto semplice
Questi tipi di prodotti sono semplici e non hanno varianti. Sono prodotti singoli e autonomi, che non richiedono altre informazioni per definire varianti diverse.
Selezione del tipo di prodotto – Prodotto variabile
Un prodotto variabile è un prodotto che ha diversi tipi di varianti. Ad esempio, potresti voler vendere un vestito disponibile in 3 diversi colori e taglie. Quindi questa opzione ti consentirà di aggiungere i colori e le dimensioni di cui hai bisogno. Puoi aggiungere variazioni in base a qualsiasi cosa ti piaccia, forse il materiale utilizzato o lo stile di cucitura.
Ora, se hai bisogno di varianti e attributi personalizzati, devi selezionare Attributi personalizzati e quindi fare clic su Aggiungi opzione. Quindi appariranno due campi vuoti per inserire il nome della variazione e gli attributi.
Puoi aggiungere tutte le varianti e gli attributi che desideri. Quando hai finito, spunta la casella Crea una variazione usando quegli attributi. Il sistema effettuerà tutte le combinazioni e ti chiederà di aggiungere i prezzi per quelle variazioni.
Se vuoi disabilitare qualsiasi variazione, puoi deselezionare la casella a sinistra.
La funzione di aggiunta dell'immagine di quantità e variazione non sarà immediatamente disponibile. Devi salvare il prodotto una volta per ottenere queste opzioni. Subito dopo aver salvato il prodotto, i campi sopra avranno un'icona a forma di matita sulla destra. Fare clic su di esso per aggiungere ulteriori dettagli alle variazioni.
Selezione del tipo di prodotto – Prodotto raggruppato
Per conoscere il prodotto raggruppato segui questo tutorial.
Inventario e varianti
Questa sezione contiene un po' di informazioni complicate. Nessuno di questi campi è obbligatorio. Se non hai bisogno di aggiungere la quantità di stock e il tuo è solo un semplice prodotto, puoi saltare completamente questa sezione.
Ma se stai creando un prodotto scaricabile o vendi un vestito o una maglietta, che ha più taglie, allora dovresti leggere attentamente questa sezione.
Che cos'è lo SKU?
SKU sta per Unità di stoccaggio. Dovrebbe essere un insieme univoco di caratteri che non corrisponderà a nessun altro prodotto.
Abilita la gestione delle scorte di prodotti
Supponiamo che tu abbia 10 pezzi del prodotto e non desideri riceverlo dopo che gli ordini sono stati effettuati per 10 unità. Se abiliti la gestione delle scorte e inserisci 10 nel campo della quantità, dopo che sono state ordinate 10 unità, questo prodotto mostrerà un messaggio che tutte le quantità sono state vendute e non ci sono scorte.
Ma potresti voler prendere alcuni preordini prima che arrivi il tuo prossimo lotto. Così puoi Consenti ordine arretrato per consentire ai clienti di effettuare ordini anche se il prodotto è esaurito.
Prodotto scaricabile
Se vendi foto, musica, software o qualsiasi prodotto digitale, questa è l'opzione da utilizzare. Se fai clic su Aggiungi file pulsante, verranno aggiunti altri tre campi.
Il campo del nome definisce quale dovrebbe essere il nome del file scaricato. Ti permettiamo di definirlo perché potresti nominare il file originale con qualcosa come "nuovo album-aggiornato-jan-12.zip" e vuoi che l'utente scarichi il file come "Nuovo album". Quindi questa opzione ti sarà utile per servire e organizzare meglio.
Se stai servendo i file dal tuo sito, puoi fare clic su scegli file e seleziona. Ma puoi anche servire il file da Dropbox, Google Drive o qualche altro sito di file hosting che ti piace.
Spedizione
- Per venditore da Impostazioni dashboard: consentirà la funzione nel negozio specifico.
Dopo aver attivato la funzione da entrambi i posti. Otterrai l'opzione di sostituzione del prezzo di spedizione predefinita. Altrimenti sarà disponibile solo la selezione della classe di spedizione.
Se hai abilitato solo la spedizione Dokan e configurato i costi nelle impostazioni della dashboard. Quindi potresti lasciare tutte le impostazioni così come sono. Ciò significa che non è necessario inserire alcun dato in questa sezione. Nessuno dei campi è obbligatorio qui.
Imposta
Qui il venditore può selezionare solo le classi fiscali preimpostate. Se hai perso la parte relativa alla configurazione fiscale nella nostra documentazione, puoi leggilo qui.
Seleziona il tipo di prodotto – Prodotto esterno/affiliato
Puoi creare un prodotto esterno/affiliato su Dokan. In questo modo puoi creare prodotti e reindirizzarli ai tuoi siti di affiliazione.
Durante la creazione di un prodotto, è necessario selezionare il tipo di prodotto esterno/affiliato dal menu a discesa.
Inoltre, devi aggiungere il link al tuo sito nella sezione URL e definire il nome del pulsante.
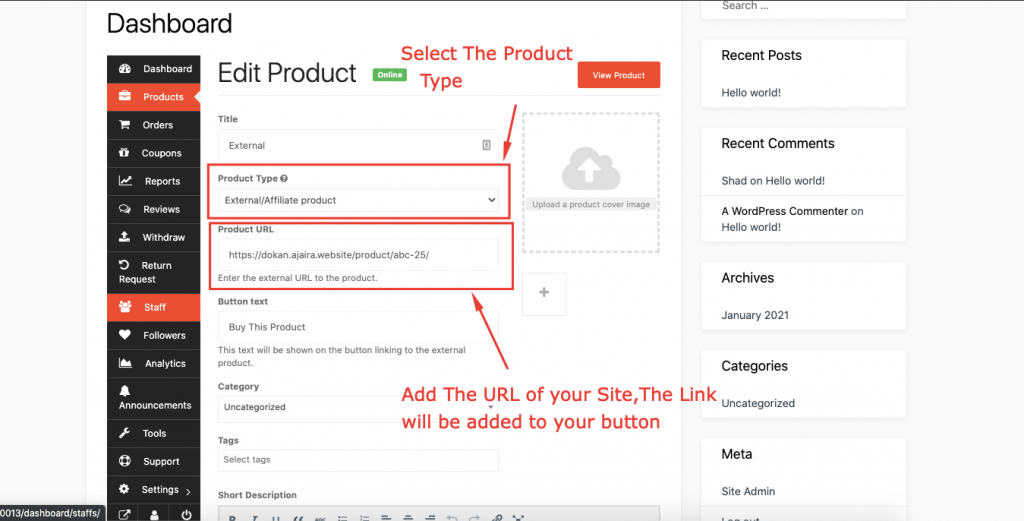
Quindi vedrai il prodotto sul Visualizza prodotto pagina.
Quindi, quando un utente fa clic sul pulsante, verrà reindirizzato alla pagina dell'URL.
Altre opzioni
Visibilità: L'opzione di visibilità definisce la privacy del prodotto. Per impostazione predefinita è selezionato "Catalogo e ricerca". Ma se vuoi che il prodotto appaia solo nella pagina dell'elenco delle categorie, nei risultati di ricerca o vuoi essere elencato come prodotto nascosto, puoi selezionare rispettivamente l'opzione.
Se selezioni un'opzione diversa da Catalogo e ricerca quindi il prodotto non apparirà sul sito se non nella pagina del negozio.
Nota di acquisto: Se desideri che il cliente riceva un messaggio personalizzato subito dopo aver acquistato il prodotto, puoi incollarlo nella casella.
Recensioni: Se il venditore non desidera ricevere recensioni per il prodotto dai clienti, può attivarlo o disattivarlo.
Pagina del prodotto vuota
Quando i venditori aprono il loro negozio per la prima volta sul mercato, potrebbero non avere alcun prodotto. Tuttavia, possono creare i propri prodotti dalla pagina Prodotto vuoto.
Possono creare nuovi prodotti o anche importare prodotti. L'opzione di importazione del prodotto è disponibile nella versione pro.
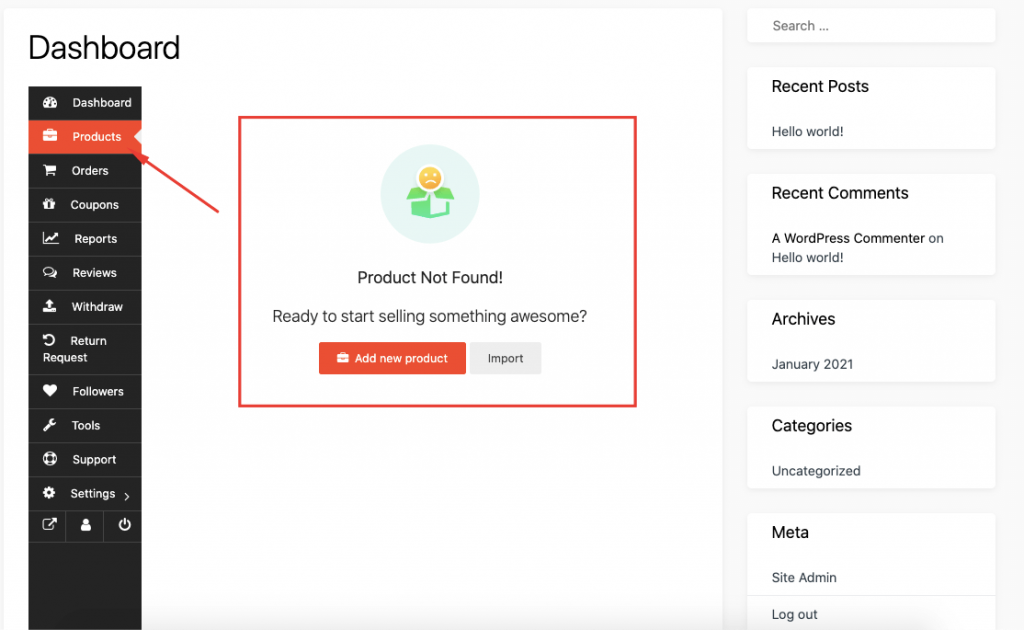
La pagina dei dettagli del prodotto
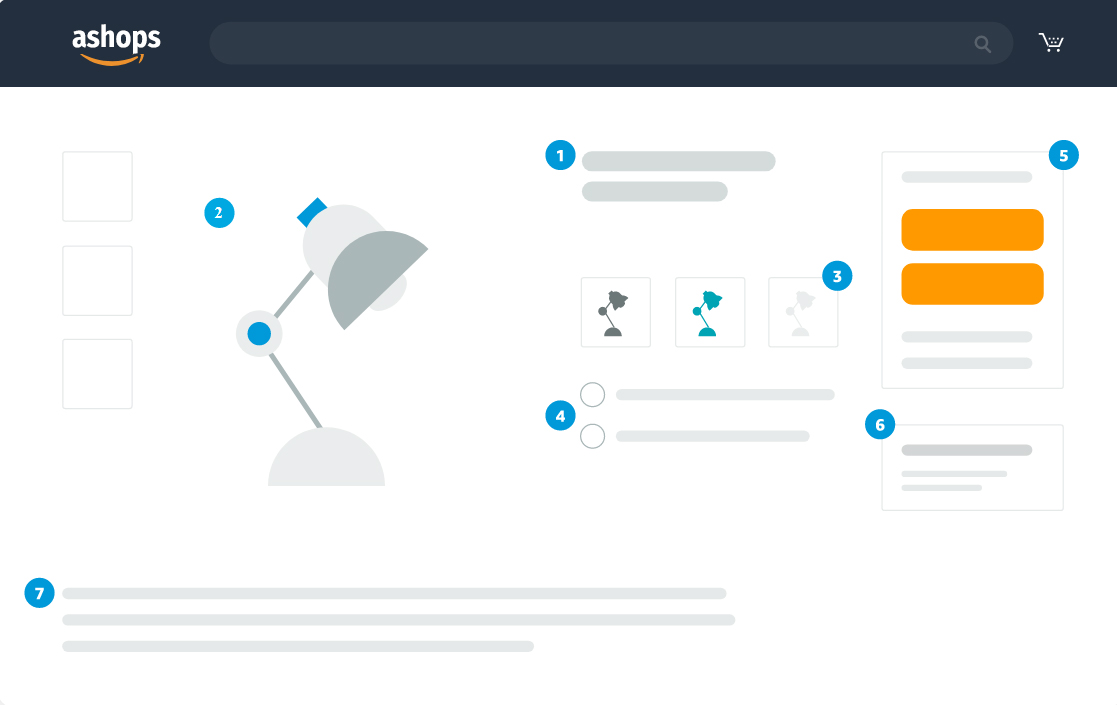
I dettagli della tua offerta verranno visualizzati in una "pagina dei dettagli del prodotto". Se hai mai fatto acquisti su Ashops.com, ne hai visto uno. Le pagine dei dettagli del prodotto sono dove i clienti trovano tutte le informazioni rilevanti su un particolare articolo.
Quando più venditori offrono lo stesso prodotto, Ashops combina i dati di queste varie offerte in un'unica pagina dei dettagli. I venditori che offrono il prodotto possono fornire informazioni sulla pagina dei dettagli o richiedere revisioni della pagina dei dettagli se le informazioni visualizzate non sono corrette.
Se vendi i tuoi prodotti con un marchio registrato, prendi in considerazione l'iscrizione ad Ashops Brand Registry, un servizio gratuito che ti offre un maggiore controllo sulle pagine di dettaglio dei prodotti che utilizzano il tuo marchio.
1.Titolo
2.Immagini
Le parole chiave aumentano le possibilità che le persone trovino il tuo annuncio
Attrarre clienti
Una volta che i tuoi prodotti vengono pubblicati nei negozi di Ashop, ci sono una serie di cose che puoi fare per attirare i clienti. Il Volano di Ashops descrive il nostro metodo per guidare la crescita.
Di seguito sono riportati alcuni modi per considerare l'utilizzo
Pubblicizza le tue offerte
Imposta prezzi competitivi
Dopo la tua prima vendita
Il momento in cui vendi su Ashops è il momento in cui puoi iniziare a crescere. Abbiamo gli strumenti in atto per
Ottieni le recensioni dei clienti

Fai crescere il tuo business